The Distributed Remote Eye Application
The Eye is a sensor specific headless command line application that connects to the sensor, and to the broker. Through specific communication channels it streams the sensor acquired data to the broker and receives configuration commands. In addition, it also performs software synchronization with the VolCap application running on the workstation.
They currently come in two versions:
remote_eye_k4a.exe: The Microsoft Kinect 4 Azure variantremote_eye_rs2.exe: The Intel RealSense 2.0 D415 variant
It is also supported by a monitoring service, and an Intel NUC LED controller application (see Software Setup).
The eyes are distributed on sensor processing nodes (e.g. Intel NUCs for a highly portable setup) and serve sensor acquired data in an isolated manner (except for when HW triggering is used).
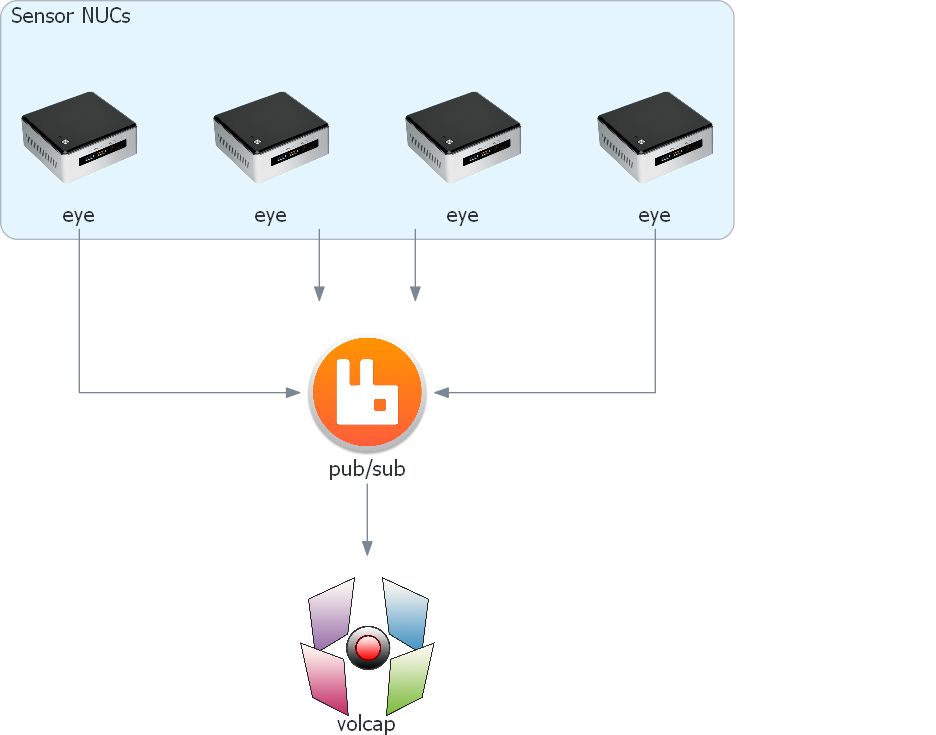
Their parameterization is also facilitated through messages initiated by VolCap, with the Eyes acknowledging and replying with the result. This ensures a consistent state between the sensor nodes (Eyes) and the central GUI (VolCap).
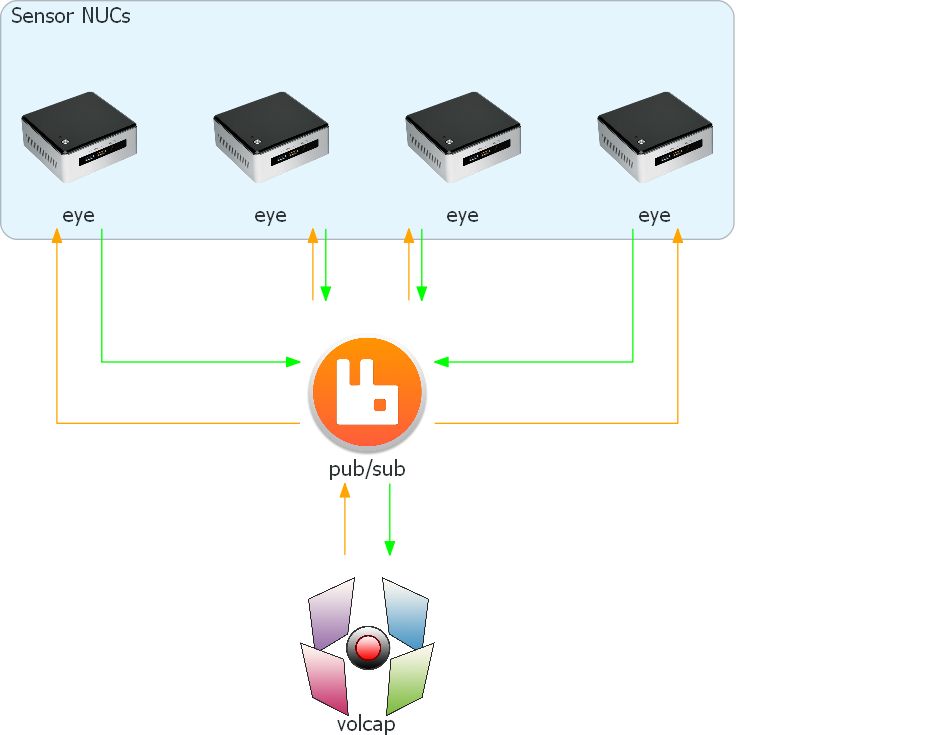
Automatic Sensor Connection
The monitoring service is responsible for automatic the sensor connection workflow. It is signaled every time VolCap starts, or everytime the Refresh All or Refresh buttons are pressed (with the latter corresponding refreshing only the selected devices). It then manages the lifetime of the Eye application by killing and (re-)spawning it. It additonally selects the appropriate sensor specific executable by polling the sensor processing unit’s connected USB3.0 devices. The Eyes then send a handshake message on the broker, through which they are made available for connection to VolCap.
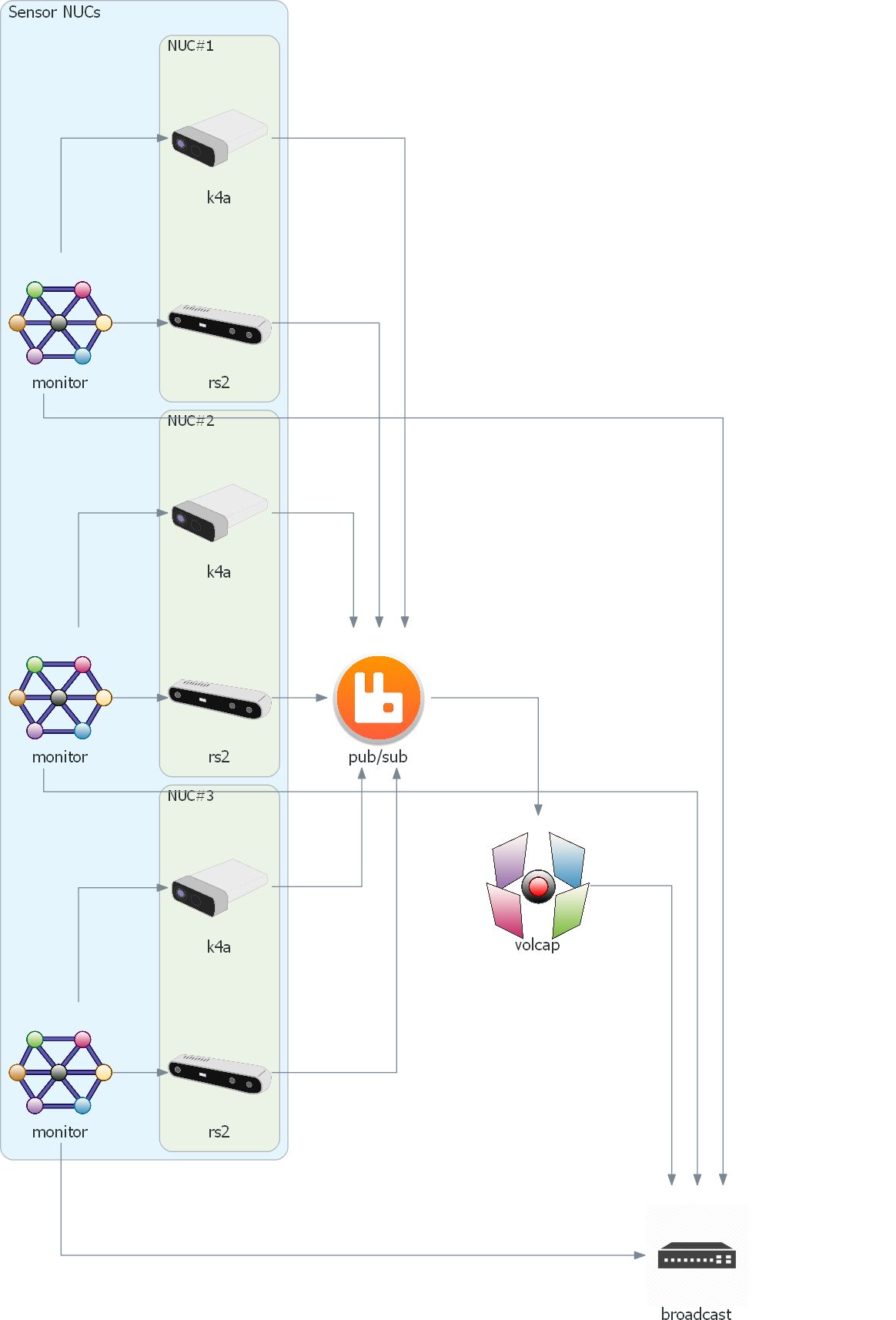
Manual Sensor Connection
In the case that automatic connection is not available, the Eyes can be connected manually via their command line interface:
Remote Eye: a Remote Viewpoint Streamer Command Line Interface
Usage: remote_eye_{k4a|rs2}.exe [OPTIONS]
Options:
-h,--help Print this help message and exit
--address TEXT Broker's IP address
--port INT=5672 Broker's connection port
--user TEXT=volumetric Broker's connection username
--pass TEXT=capture Broker's connection password
--config TEXT=default.json Local configuration file
--work_dir TEXT Working directory
--log_file TEXT Local log file
-v,--verbose Verbose flag
Only this time, only the broker’s username and password are already configured to the default values, and instead the broker’s IP needs to be offered.
It used to be that when running an Eye together with VolCap there would be a port conflict and it would crash. This is not the case anymore and thus, an Eye can be hosted on the same workstation that VolCap runs.
Troubleshooting
Some of the issues related to connectivity and/or sensor streaming are due to USB driver issues and clean up. Experience shows that when a device does not come up automatically, or no streams arrive after connecting it, a manual USB cable plug and re-plug to another USB controller resolves the issue. Switching USB controller is hardware specific, but for Intel NUCs, switching between the front and back USB ports usually accomplishes it.
To use the Intel NUC LED controller, you need to first run it once the
{remote_eye_k4a|rs2}_eye.exemanually to connect it tovolcap.exe. Then once theintel_nuc_led_utils.exeis triggered a Windows pop up will come up and request approval. Once this is performed, it will never ask it again, even when run from theremote_eye_service.If when connecting the Eyes through VolCap results in connection error and the monitoring service stops check the
remote_eye_service.logof that mini-PC inC:/Capturer/bin. If the last log is the following:Exception: System.ComponentModel.Win32Exception: Access is denied. System.Diagnostics.Process.Kill() remote_eye_service.UDPListener.Listen()You should open the Windows
Task Manager, go toServicesTab and find theremote_eye_service. Right-click on it and selectOpen-Services. Find again theremote_eye_service, right-click on it and selectProperties. Go toLog Ontab and check theInteract with Desktopoption.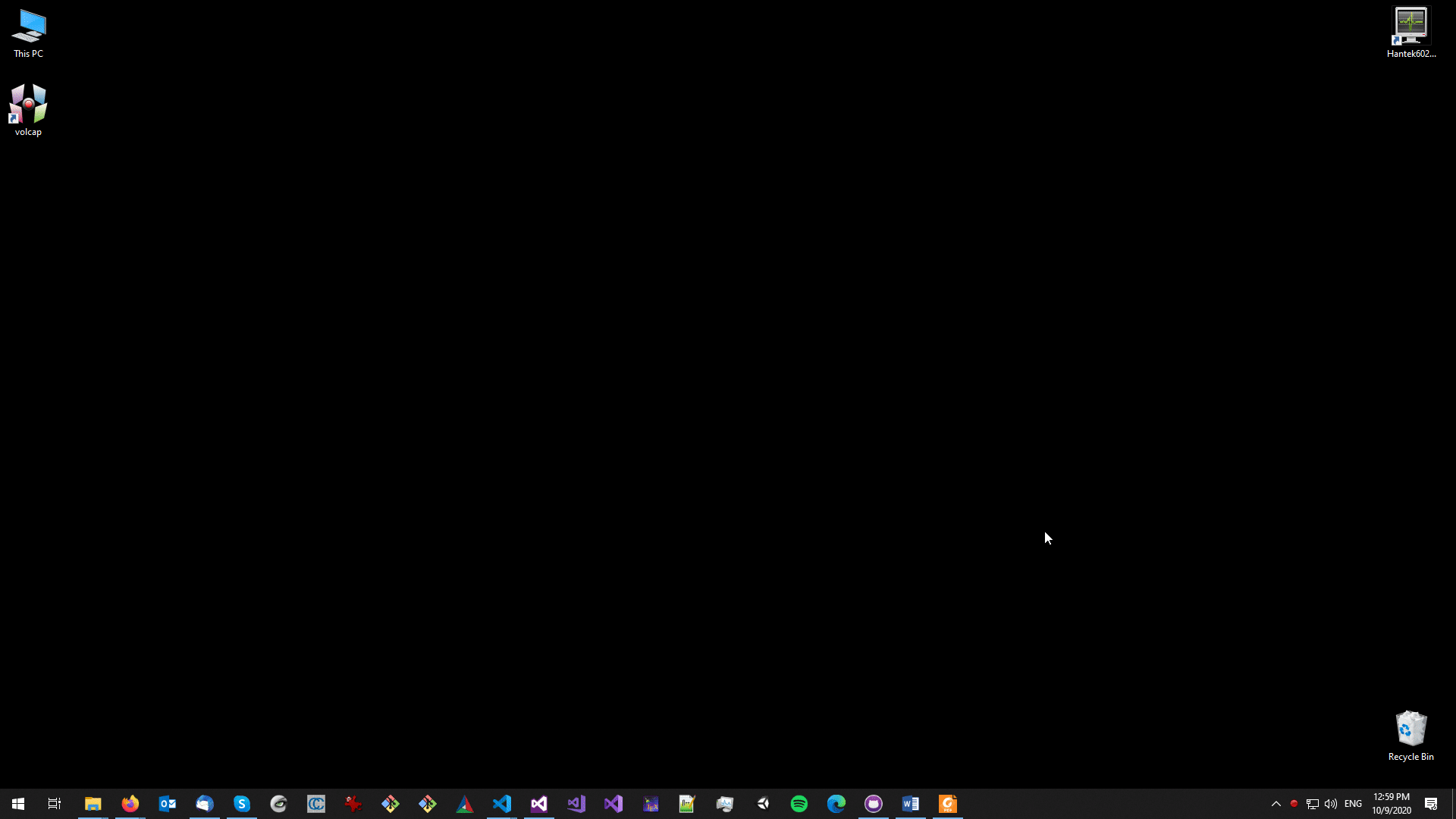
Additionally, you should go to
C:/Capturer/remote_eye_servicedirectory in the mini-PC, right-click theremote_eye_service.exeand selectProperties. Go toCompatibilitytab, check theRun as administratoroption at the end and restart the mini-PC.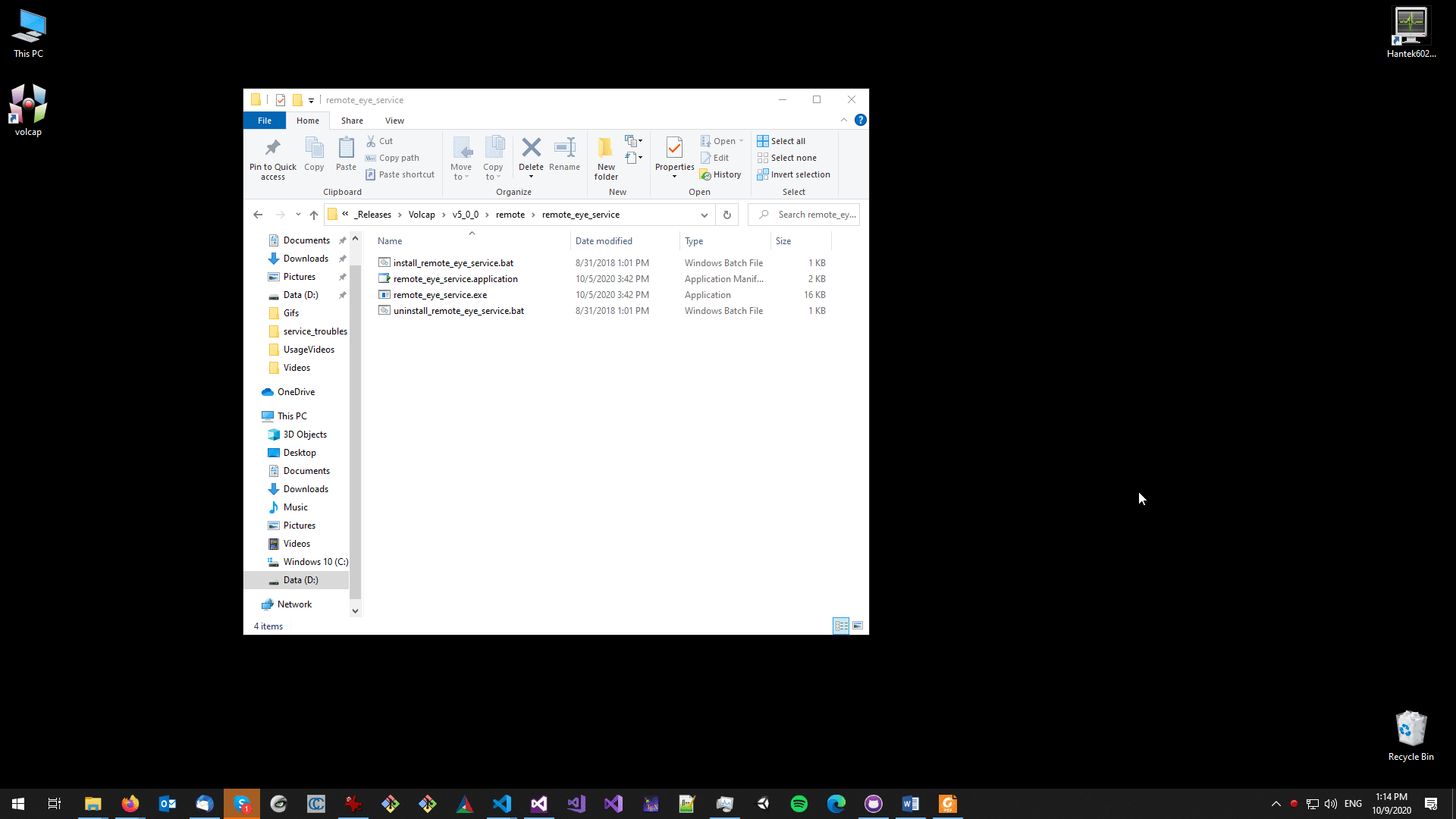
This list is a work-in-progress and will be updated as more issues are identified and resolved.